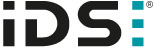
IDS peak 2.17.1 / uEye+ firmware 3.70
IDS Peak comfortSDK, genericSDK, IPL, and AFL developer manuals are external documents. Please contact us if you need them.
In the "Brightness/Frame Rate" dialog, you set how many frames per second the camera captures, what exposure time or gain used, etc. Note the dependencies between frame rate and exposure time.
|
Dependence between frame rate and exposure time With a short exposure time, the image is darker, but you can set a higher frame rate. If you increase the exposure time, the image becomes brighter, but at the same time the maximum frame rate decreases. A darker image as a result of a shorter exposure time and thus a higher frame rate means that more light is needed to illuminate the scene sufficiently. |
Click ![]() in the tool menu to open the dialog.
in the tool menu to open the dialog.
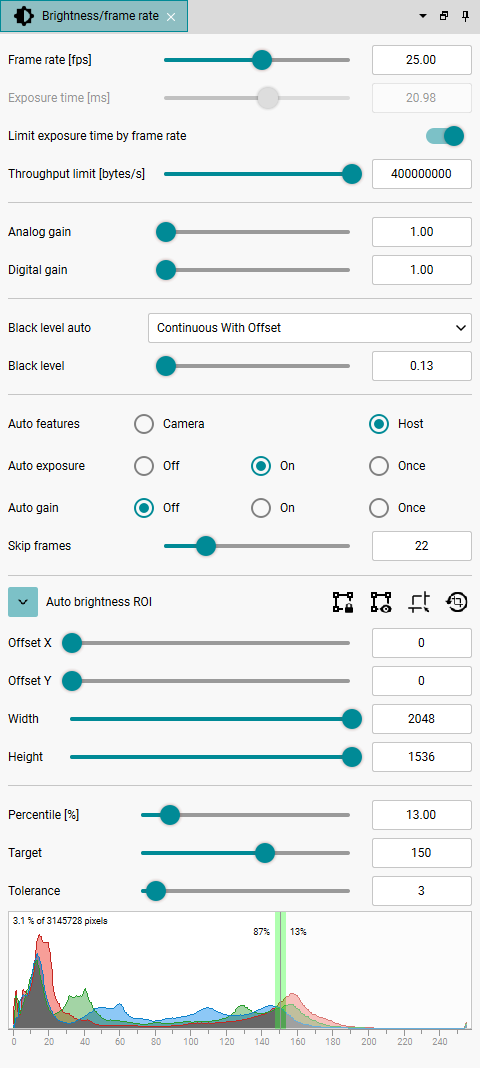
Fig. 242: Brightness/frame rate
•Frame rate
Set the frame rate using the slider or enter the value directly into the input field behind the slider.
Note that the maximum value displayed for the frame rate changes depending on the exposure time set.
•Exposure time
Set the exposure time using the slider or enter the value directly in the input field behind the slider. Note that the displayed maximum value for the exposure time depends on the opened camera model.
•Limit exposure time by frame rate
If this switch is active, only valid values are displayed in the "Exposure time" slider in relation to the set frame rate ("Frame rate" slider).
•Throughput limit
You can use the slider to increase or decrease the allocated bandwidth to the camera, see Bandwidth management.
•Analog gain
Set the analog gain using the slider or enter the value directly into the input field behind the slider. The gain factor will be applied to all analog color channels.
•Digital gain
Set the digital gain using the slider or enter the value directly into the input field behind the slider. The gain factor will be applied to all digital color channels.
•Master gain (model-dependent)
Set the master gain using the slider or enter the value directly into the input field behind the slider. The gain factor will be applied to all color channels.
Black level (model-depending)
•Automatic black level (black level auto)
Set the mode for the automatic black level adjustment (see BlackLevelAuto).
oOff: The analog black level is controlled using the slider below.
oContinuous: The analog black level is constantly adjusted by the camera.
oContinousWithOffset: The analog black level is constantly adjusted with offset by the camera. The offset used is defined by the slider below.
•Black level
Here, you control the analog black level for the selected bit depth. The black level is an offset that applies to all pixel values. If you change the pixel format, the black level is automatically adjusted to the new bit depth (see BlackLevel).
Auto features
You can perform auto functions either on the camera (model-dependent) or on the host. Use the radio control to switch between execution on the camera or on the host PC.
|
If you use the auto functions, such as auto white balance, a sufficiently bright and low-noise image must be available. |
•Auto exposure
Under "Auto exposure", you enable the automatic exposure time correction. With the "Off" option, you control the exposure time manually. The "On" option continuously adjusts the exposure time to maximize the dynamic range. The "Once" option means that the exposure time is adjusted once. After the adjustment, the value returns to the "Off" state.
•Auto gain
Under "Auto gain", you enable the automatic gain control. The control adjusts the gain for "Analog All" if the sensor supports it. Otherwise "Digital All" gain is used. With the "Off" option, you control the gain manually via "Analog Gain" or "Digital Gain". With the "On" option, the gain is continuously adjusted. The "Once" option means that the gain will be adjusted once. After the adjustment, the value returns to the "Off" state.
•Skip frames
Here, enter the number of frames that will be skipped in freerun mode for auto control. The higher the frame rate, the higher the value should be. If the value is too small, the control may starts to oscillate, or the system may be overloaded. Increase the value in this case.
ROI for auto brightness
You can either set the ROI with the camera image ROI or set it separately. Set the ROI for the camera image first and then set the ROI (see “Position and size” dialog).
1.Click ![]() to open the settings for the ROI. The ROI is bound to the camera image ROI by default.
to open the settings for the ROI. The ROI is bound to the camera image ROI by default.
2.Click on ![]() to set the ROI separately from the camera image ROI.
to set the ROI separately from the camera image ROI.
3.Click on ![]() to display the ROI in the camera image.
to display the ROI in the camera image.
4.You can set the ROI via the Width and Height sliders and then move the ROI via X/Y offset. The ROI must be within the camera image ROI (see Sub-regions for auto-algorithms (Exposure, Gain, BalanceWhite, Autofocus)).
5.Or click on ![]() to draw the ROI directly in the camera window with the mouse.
to draw the ROI directly in the camera window with the mouse.
6.To reset the ROI, click on ![]() .
.
Target value and tolerance
Use the following parameters to modify the distribution in the histogram and achieve the optimal brightness distribution of the image.
•Percentile
Under "Percentile", you define the percentage of pixels that must be brighter than the "Target" value. "Percentile" is a parameter for the automatic exposure functions such as "Auto exposure" and "Auto gain". Increasing the “Percentile” value results in brighter images, decreasing its value results in darker images. If “Percentile” is set to its minimum and “Target” to a high value, it behaves similar to a peak white algorithm.
•target
Under the "Target", you set the target value for the "Auto exposure" and "Auto gain" functions of the automatic exposure control. The percentage of pixels that must be brighter than the value under "Target" is defined under "Percentile". Increasing the "Target" value results in brighter images, decreasing its value results in darker images. If “Target” is set to a high value and “Percentile” is set to its minimum, it behaves similar to a peak white algorithm.
The value of "Target" depends on the current pixel format of the camera. Changing the pixel format will automatically adapt the value of “Target”.
|
It is not recommended to push “Target” to its limits. Keep distance from the limits, use e.g. "250" instead of "255" or "5" instead of "0". |
•Tolerance
Under "Tolerance", you define an acceptance interval around "Target". If the brightness auto algorithm reaches a value within this acceptance interval, the algorithm has converged. The possible values depend on the current pixel format of the camera.
