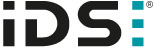
IDS peak 2.17.1 / uEye+ firmware 3.70
IDS Peak comfortSDK, genericSDK, IPL, and AFL developer manuals are external documents. Please contact us if you need them.
In the "Color" dialog, adjust the white balance, color gain, and color correction.
Click ![]() in the tool menu to open the dialog.
in the tool menu to open the dialog.
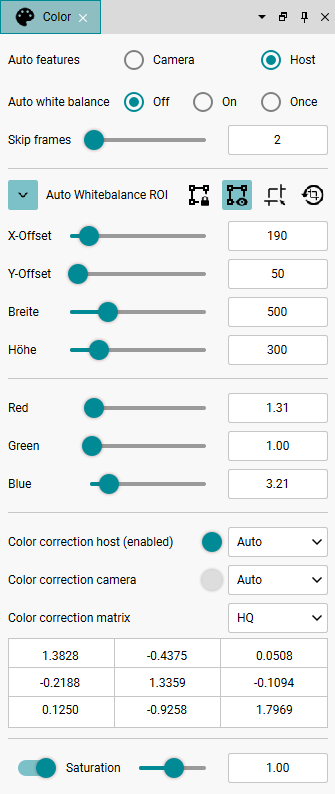
Fig. 243: Color
Auto features
Depending on the camera model, the functions can be executed directly in the camera or on the host PC. Use the radio buttons to switch between running on the camera or on the host.
|
If you use the auto functions, such as auto white balance, a sufficiently bright and low-noise image must be available. |
Auto white balance
Here, you set whether the white balance should be performed permanently or only once.
•Off: Disables the automatic white balance.
•On: The camera adjusts the white balance continuously.
•Once: The camera adjusts the white balance once.
Point the camera to a white surface and enable "Once". The white balance setting is saved. After the adjustment, the setting returns to the "Off" state.
•Skip frames
Here, enter the number of frames that will be skipped in freerun mode for auto control. The higher the frame rate, the higher the value should be. If the value is too small, the control may starts to oscillate, or the system may be overloaded. Increase the value in this case.
ROI for auto white balance
You can either set the ROI with the camera image ROI or set it separately. Set the ROI for the camera image first and then set the ROI (see “Position and size” dialog).
1.Click ![]() to open the settings for the ROI. The ROI is bound to the camera image ROI by default.
to open the settings for the ROI. The ROI is bound to the camera image ROI by default.
2.Click on ![]() to set the ROI separately from the camera image ROI.
to set the ROI separately from the camera image ROI.
3.Click on ![]() to display the ROI in the camera image.
to display the ROI in the camera image.
4.You can set the ROI via the Width and Height sliders and then move the ROI via X/Y offset. The ROI must be within the camera image ROI (see Sub-regions for auto-algorithms (Exposure, Gain, BalanceWhite, Autofocus)).
5.Or click on ![]() to draw the ROI directly in the camera window with the mouse.
to draw the ROI directly in the camera window with the mouse.
6.To reset the ROI, click on ![]() .
.
Red, Green, Blue
Here, you set the gain of the individual color channels. Depending on the model, this is either analog or digital gain (if the model does not offer analog gain).
•Red/Green/Blue
Set the gain of the respective color channel using the slider or enter the value directly in the input field behind the slider.
For color cameras, we recommend setting the green gain to the minimum value and using only the red and blue gains. You can display the intensity line for assistance. In this window the color values of a pixel line are displayed graphically.
Color correction host / color correction camera
You use this to control whether a color correction matrix is used to optimize color reproduction. Depending on the camera model, the color correction can be executed directly in the camera or on the host PC.
•Auto: Enables color correction.
Color correction on the camera is enabled if the source pixel format is a debayered color format. Color correction in the host is enabled if the target pixel format is a debayered color format. Color correction is not available for RAW Bayer formats.
•Off: Disables color correction.
Color correction matrix
Via the drop-down list, you can choose between predefined and own color corrections, see Color correction. If you select the "custom0" setting, you can use the matrix below to adjust the color correction for your application.
The following formula is used for calculation:
Therefore, for an own color correction, the color correction matrix has to be filed with the nine values for color correction.
Saturation
You can use the switch to enable control of color saturation during post-processing on the host. This allows fine-graded amplification or attenuation of the color saturation. Use the slider to increase or decrease the color saturation. The factor 2.0 corresponds to a value of 200 %. The default value is 1.0 (100 %).
Chromatic adaptation
In industrial image processing, white balance can fail due to a lack of a neutral reference in the image, e.g. when the scene contains no grey or white areas, or when the colors are unevenly distributed (as in images dominated by a single color). In these cases, traditional white balance algorithms, like the Grey World algorithm, may fail to produce accurate color corrections. Chromatic adaptation is an alternative solution that adjusts the image's colors based on the known or estimated correlated color temperature of the light source.
|
Note: If you use chromatic adaptation in combination with white balance, the result is indefinite. |
•Algorithm
For chromatic adaptation, you can use different algorithms for the CAT matrix (chromatic adaptation transform).
oBradford: Bradford CAT matrix algorithm. This is the default setting.
oLegacy: Self-developed algorithm from IDS
•Color spaceA color space is a specific implementation of a color model, mapping colors to a defined range of values.
oSRGB D50: sRGB (standard RGB) color space with a white point of 5000 K
oSRGB D65: sRGB (standard RGB) color space with a white point of 6500 K
oCIE RGB E: CIE-RGB color space with standard illumination E
oECI RGB D50: ECI-RGB color space with a white point of 5000 K
oAdobe RGB D65: Adobe RGB color space with a white point of 6500 K
•Color temperature (Kelvin)
The correlated color temperature (CCT) describes the color of a visible light source by comparing the light source with the light emitted by an ideal black body at a specific surface temperature (in Kelvin).
oLight bulb (100 W): 2700 … 2800 K
oHalogen lamp: 3000 … 3500 K
oDaylight (midday sun): 5000 … 6500 K
oCloudy sky: 6500 … 7500 K
For artificial light sources, a “white tone” is often specified, which refers to the perceived warmth or coldness of the light. This value is opposite to the actual correlated color temperature. Warm light (reddish) has a lower color temperature, while cold light (bluish) has a higher color temperature.
oWarm white: 2700 … 3500 K
oNeutral white: 4000 … 5000 K
oCold white: 5000 … 6500 K
