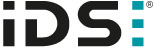
IDS peak 2.17.1 / uEye+ firmware 3.70
IDS Peak comfortSDK, genericSDK, IPL, and AFL developer manuals are external documents. Please contact us if you need them.
•Cameras with password protection
•Resetting to factory settings
Cameras with password protection
Use the ids_devicepassword_gui program to manage the password protection of cameras. Alternatively, you can use ids_devicepassword in the command line.
|
If a camera is password protected and not unlocked for the current PC (camera status: locked), the following will fail: •Write access to registers (set value, execute), e.g. when loading the UserSet "Default". •Opening the DataStreams. |
|
Note for Linux Notice that you should run this tool with root privileges. |
The program starts with the camera list.
1.Select a camera using the mouse or the arrow keys on the keyboard.
2.Double-click the camera or press Enter to open the password dialog for the selected camera.
The camera list is updated automatically. When you connect a camera, it may take a few seconds up to a minute for the application to display the camera in the list.
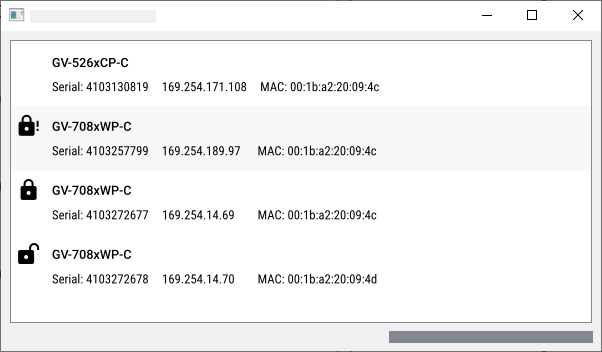
Fig. 279: Camera list
Symbol |
Description |
|---|---|
- |
The camera is not password protected. |
The camera is password protected and currently locked. Unlock the camera to use it. |
|
The camera is password protected, but currently not locked. You can use the camera from this PC in other applications. |
|
The camera is password protected and currently locked with the default password. Unlock the camera and change the password to use it. |
You can lock, unlock or change the password via the password dialog. You can also perform a factory reset, which resets all camera parameters to the factory settings - also the password. The dialog buttons change depending on the current status of the camera password. The status bar informs you whether an action was successful or unsuccessful.
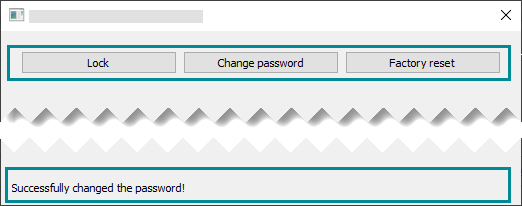
Fig. 280: ids_devicepassword_gui
|
If you want to unlock a camera that still uses the default password, you have to change the password first. By default, the password is "password". |
If a camera is unlocked for the current PC, you can lock the camera. After locking, the camera cannot be used until it is unlocked again. No password is required for locking. If locking is successful, it is indicated by the closed lock symbol in the camera list 
|
If the power supply of the camera is interrupted, it is locked for all PCs afterwards. |
If you want to use a password-protected camera, you must unlock the camera first. Make sure that the camera is currently not used or unlocked by another PC.
1.Click on the "Unlock" button.
⇨The password dialog is displayed.
2.Enter the camera password.
3.Click on the "OK" button.
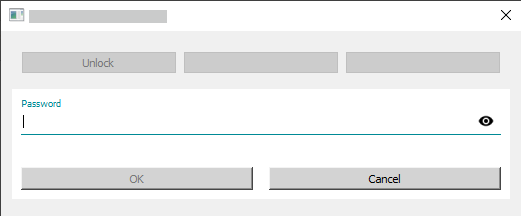
Fig. 281: Unlock a camera
If unlocking is successful, it is indicated by the open lock symbol in the camera list 
You can close the dialog now. After that, the camera can be used by any other application on this PC.
|
If you unlock the camera, any other PCs will lose the "unlocked" state. Unlocking can only be performed if the camera is not opened by another PC, so running applications are not affected. |
If you want to change the camera password, make sure that the camera is currently not used or unlocked by another PC.
1.Click on the "Change password" button.
⇨The password dialog is displayed.
2.Enter the current camera password.
3.Enter a new camera password that is different from the previous password. Recently used passwords are also not allowed.
4.Confirm the new password.
5.Click on the "OK" button.
The camera will now try to change the password. If this action was successful, the camera will stay unlocked so that you can continue working directly.
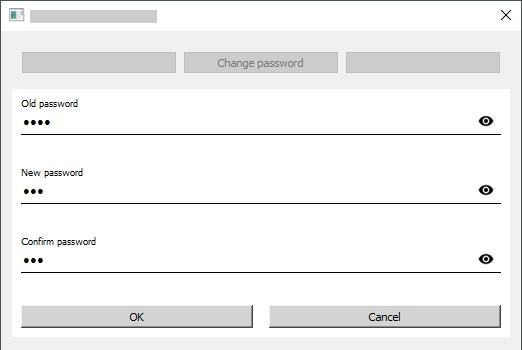
Fig. 282: Change the password
Note on strong passwords:
•Use at least 8 characters. The more characters, the better.
•Use upper and lower case letters.
•Mix letters and numbers.
•Use at least one special character, e.g. ! # + -
•Avoid repetitions or strings like "AAAA", "1234" or "qwerty".
•Avoid dictionary terms like "test" or "camera."
1.Click on the "Factory reset" button.
⇨A dialog opens to warn you that all camera parameters will be reset.
2.Click on the "OK" button to reset the camera.
⇨The camera will now reboot and restore the factory default password. As soon as you try to unlock the camera, you must change the password again.
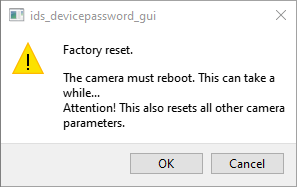
Fig. 283: Reset to factory settings
If you have forgotten your password, you have the following options:
•Contact our support team: The support team can provide you a master password for your camera. This master password is specific for each camera. With this master password, you get access to your camera and the camera settings will not be lost. Change the password immediately. It is not recommended to use the master password as a regular password!
•Reset the camera to the factory settings: If you reset the camera to the factory settings, the password is also reset to the default value. Note that you will lose all temporary settings of the camera.

