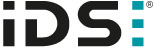
IDS peak 2.17.1 / uEye+ firmware 3.70
IDS Peak comfortSDK, genericSDK, IPL, and AFL developer manuals are external documents. Please contact us if you need them.
The resolution of many cameras is so large that only a part of the image is displayed in the open camera window. You can enlarge or reduce the view in the camera window as you like. Use the zoom functions for this purpose.

Fig. 237: Zoom functions
•Click on ![]() to fit the camera image into the camera window.
to fit the camera image into the camera window.
•Click on ![]() to reset the view to the original size. This means one camera pixel is mapped to one monitor pixel.
to reset the view to the original size. This means one camera pixel is mapped to one monitor pixel.
•Enter the desired zoom factor directly into the input field.
•Zoom in or out by clicking on the arrows to the right or left of the input field.
•Click on ![]() to display the camera image in full screen without menu bars. Double-click the mouse or press the ESC key to display the menu bars again.
to display the camera image in full screen without menu bars. Double-click the mouse or press the ESC key to display the menu bars again.
Mouse navigation
Usage |
Shortcut |
Description |
|---|---|---|
Scroll up/down |
Mouse scroll wheel |
Scrolls the view up or down. |
Zoom |
 + mouse scroll wheel + mouse scroll wheel |
Zooms in or out of the view. |
Fine zoom |
 + +  + mouse scroll wheel + mouse scroll wheel |
Zooms in or out of the view in finer increments. |
Scroll left/right |
 + mouse scroll wheel + mouse scroll wheel |
Scrolls the view to the right or left. |
Pan the view |
Space bar + right mouse button or middle mouse button |
Pans the view with the mouse. |
Keyboard navigation
Usage |
Shortcut |
Description |
|---|---|---|
Scroll left |
 |
Scrolls the view to the left. |
Scroll right |
 |
Scrolls the view to the right. |
Scroll up |
 |
Scrolls the view up. |
Scroll down |
 |
Scrolls the view down. |
Zoom in |
 + +  |
Zooms into the view. |
Zoom out |
 + +  |
Zooms out of the view. |
1:1 Zoom |
 + +  |
Resets the view to its original size, which means 1 camera pixel is mapped to 1 screen pixel. |
Zoom to fit |
 + +  |
Fits the view into the camera window. |