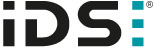
IDS peak 2.17.1 / uEye+ firmware 3.70
IDS Peak comfortSDK, genericSDK, IPL, and AFL developer manuals are external documents. Please contact us if you need them.
1.Install a GigE Vision compliant software, e.g. IDS peak.
2.Make sure that your camera is powered (LED is flashing), either with the I/O connector or with PoE (Power-over-Ethernet).
3.Connect the camera to to a Gigabit Ethernet port on the PC either directly or using switches.
 |
NOTICE! The camera can be supplied with voltage both from an external source and via Power-over-Ethernet (PoE). The camera should not be supplied through both voltage sources at once as this can irreparably damage the camera. |
Cables
•Use Cat 5e type cables or better for the complete connection between your camera and the host PC.
•The cable must be shielded.
•The cable length of each segment must not exceed 100 m. A segment is a continuous cable connection between two network devices (e.g. PC, camera, switch).
Network devices involved
All devices that contribute to the network connection between camera and host PC (e.g. switches) should support at least 1000 Mbit/s to ensure a consistent connection.
It is recommended that each device uses Jumbo Frames, if possible. Otherwise the maximum possible packet size will be used. Refer to your device's manual how to configure Jumbo Frames.
Network adapter settings
Your camera should be connected to a separate network card or port. Do not use the same as for your internet connection (or other communication network) because this reduces the bandwidth for image data transfer and can lead to incomplete or lost images.
To ensure optimum performance of the network connection, you need to install the latest drivers for your network card.
The transfer rate of GigE network adapters for PCI slots is limited to approximately 110-120 MByte/s. USB Ethernet adapter can have different restrictions, depending on the model.
For operating IDS Vision GigE cameras, it is recommended:
•to maximize the receive buffer size or stack buffer size.
•to enable Jumbo Frames.
For further information see the notes on your operating system: Notes for Windows and Notes for Linux.
 |
If you make a change to the network adapter, we recommend to stop all running applications and to restart the applications after the change. |
Notes on lens mounting
Mount only lenses that are suitable for the camera. Observe the information on the maximum immersion depth for lenses.
•Mount lenses in a dust-free environment.
•When removing the protection cap, hold the camera with the front facing downward to prevent dust or particles getting into the camera.
•Mount the lens while holding the camera with the front facing downward.
•Always store the camera and lens with the protection cap mounted.