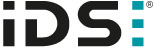
IDS peak 2.17.1 / uEye+ firmware 3.70
IDS Peak comfortSDK, genericSDK, IPL, and AFL developer manuals are external documents. Please contact us if you need them.
Enabling Jumbo Frames
You can increase performance significantly, if you maximize the Ethernet packet sizes of your network interface.
|
Some network cards support more than 9 kB in the jumbo frame settings. Note that the whole network infrastructure (e.g. switches) should support this Ethernet packet size, otherwise only the maximum possible size will be used. |
You find the parameter in the "Advanced" properties of your network card. It might be named differently (e.g. "Jumbo Packet"), depending on the manufacturer of your card.
1.Open "Start > Settings > Network Connections".
2.Right-click on the network connection and choose "Properties".
3.Click on "Configure".
4.Switch to the "Advanced" tab.
5.Find the "Jumbo Frames" property and enter the maximum possible value.

Fig. 62: Enable Jumbo Frames
Maximizing "Receive Buffer" size
For operating GigE cameras, it is recommended to set the receive buffer size (so-called receive descriptors) of the network connection to its maximum value. Note that not all network cards provide this option.
You find the parameter in the "Advanced" properties of your network card. It might be named differently, depending on the manufacturer of your card.
1.Open "Start > Settings > Network Connections".
2.Right-click on the network connection and choose "Properties".
3.Click on "Configure".
4.Switch to the "Advanced" tab.
5.Find the "Receive Buffer" property and enter the maximum possible value.

Fig. 63: Maximize "Receive Buffers" size
Disabling interrupt throttling rate (ITR)
Modern network interface drivers try to avoid high CPU load by reducing the number of interrupts they generate. Although this is generally good, the default settings of this option are not optimal for fast 10GigE cameras. In this case, the "interrupt throttling rate" should be changed (depending on the card manufacturer also: Interrupt moderation).
1.Open "Start > Settings > Network Connections".
2.Right-click on the network connection and choose "Properties".
3.Click on "Configure”.
4.Switch to the "Advanced" tab.
5.Find the "Interrupt throttling rate" property and disable it.
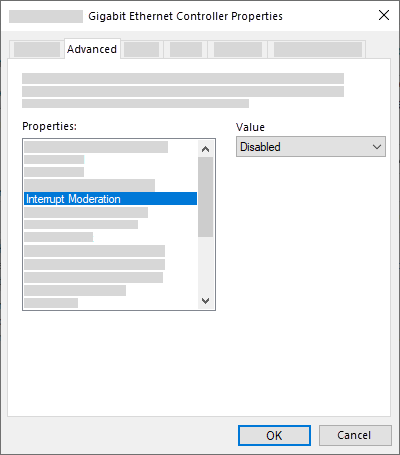
Fig. 64: Disable interrupt throttling rate
|
If you disable the interrupt throttling rate, the CPU load increases. |
